みなさんこんにちは。

管理人のよっしです。
ブログやYoutubeで一番大切な要素と言っても良いサムネ。
このサムネのインパクトがあるのと無いのでは人目に付く確率が大幅に変わります。

大袈裟くらいが丁度良い
で、色々サムネを作る方法はある訳です。
ぱっと思いつくのが
- Photoshop
- GIMP
- 動画編集ソフトで作る
中でもPhotoshopは有名ですよね。
ただPhotoshopは有料ソフトなので、もともと使っている人以外はなかなか使うことはありません。
そこで無料ソフトで最強なのがGIMP。
僕も以前はGIMPを使って作成していましたが

使い方にクセがあってちょっとダルいんだよなぁ・・・
という感じでしぶしぶ使っていました。
そしてとある日。

おすすめのソフトあるよ~
という感じで友人に勧められたのがPhotoScape X。
これが使ってみるとサムネ作るのにめっちゃ便利すぎる!
無料なのでみなさんにもおすすめしたいと思います。
PhotoScape Xをダウンロード
まずはPhotoScape Xをダウンロードしましょう。
ダウンロードはMicrosoft Storeからダウンロードします。
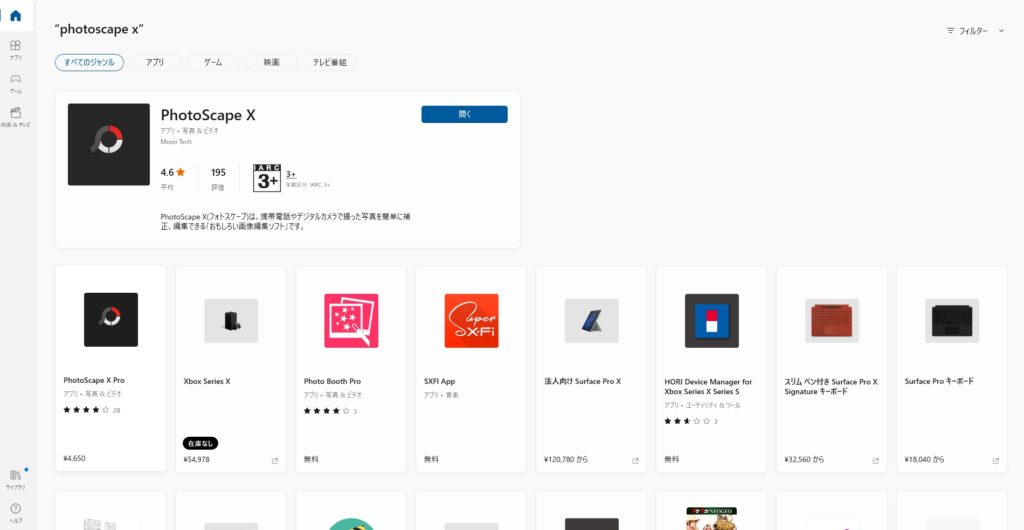
導入はこれだけ。
有料のProもありますが、無料版のPhotoScape Xで十分です。
使い方
次にPhotoScape Xの使い方を解説していきます。

サムネの作り方だね
非常に簡単で直感的に使えるので使っていきましょう。
新規作成
まずは新規作成からサイズを指定します。
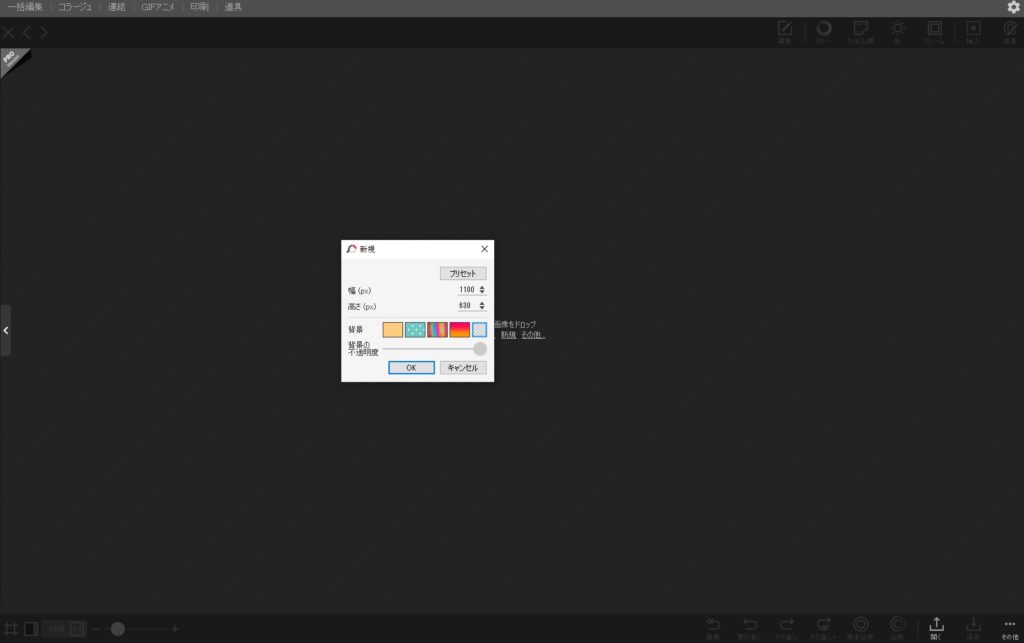
- Youtubeは1280×720
- ブログは1100×630
サムネサイズは上記の通り。
ブログはレイアウトによって少し変わるので、もしサイズが合わなければ調整しましょう。
グリッド表示
次にグリッド表示をします。
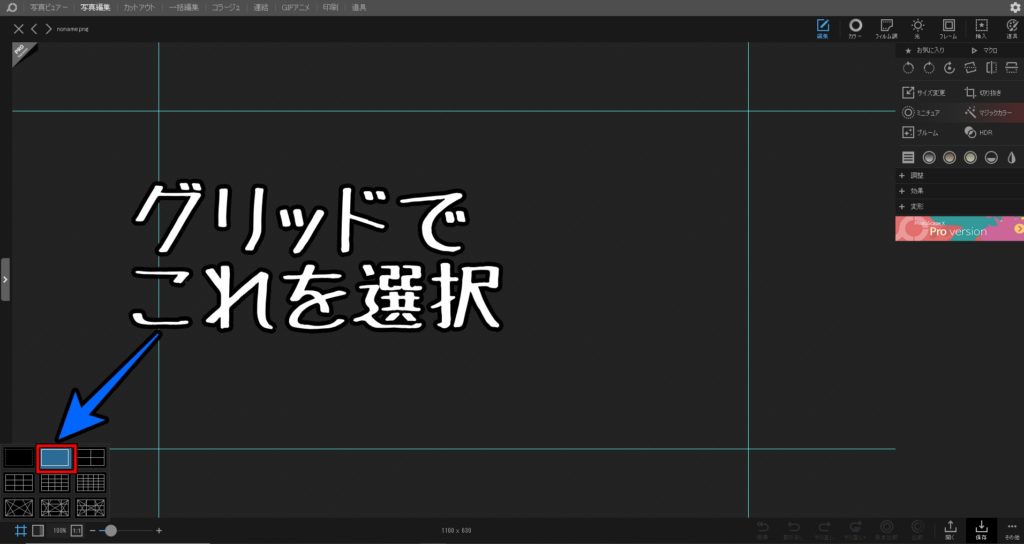
グリッド表示させることで編集がしやすくなります。
真ん中の枠内ですべて作成することになります。
挿入
次に画像などを挿入しましょう。
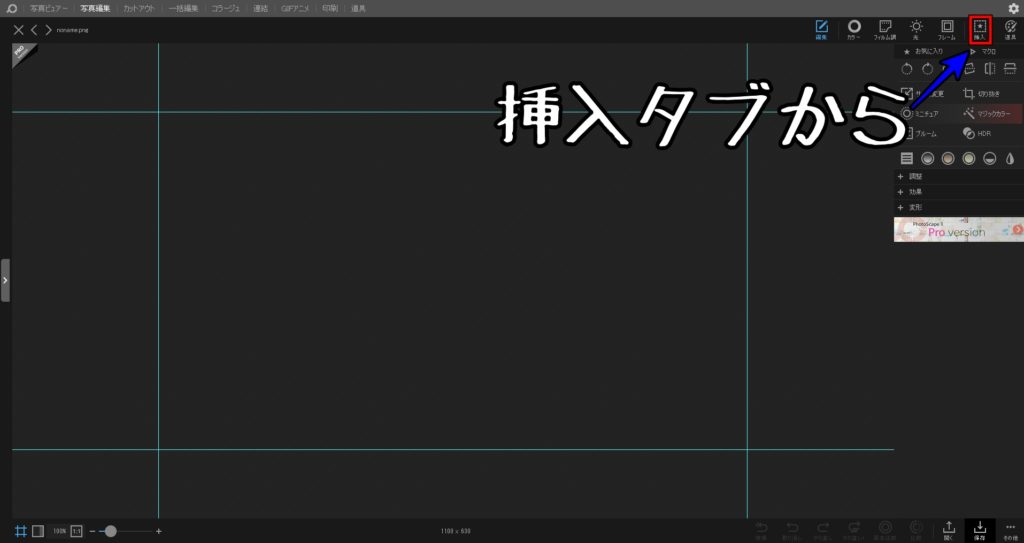
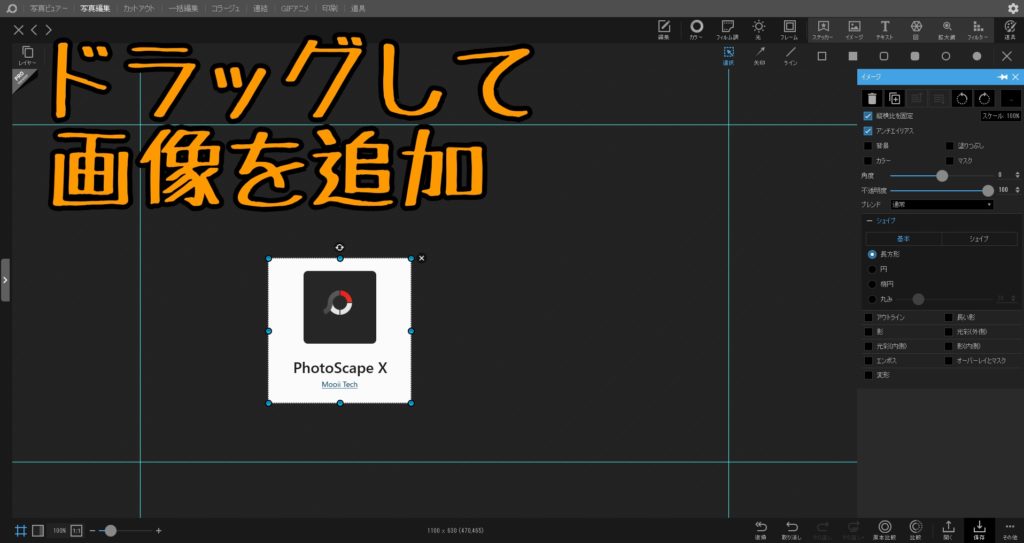
ここで色々な画像などを組み合わせることが出来ます。
簡単なレイヤー機能もあるので、背面全面の入れ替えなどが可能です。
テキスト
次にテキストを入れてみましょう。
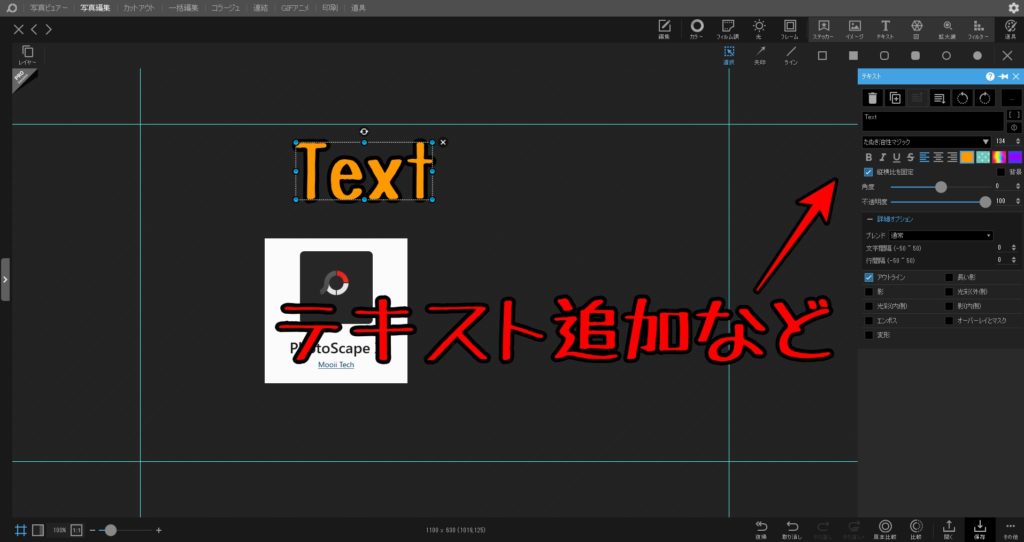
ここで
- サイズ
- フォント
- 文字色
- 文字枠色
など色々な調整が可能。
今まで使ってたGIMPだとこれがめちゃめちゃ怠かったので、簡単に変更できるPhotoScape Xは非常に便利です。
完成させよう

今回の記事のサムネを作ってみた
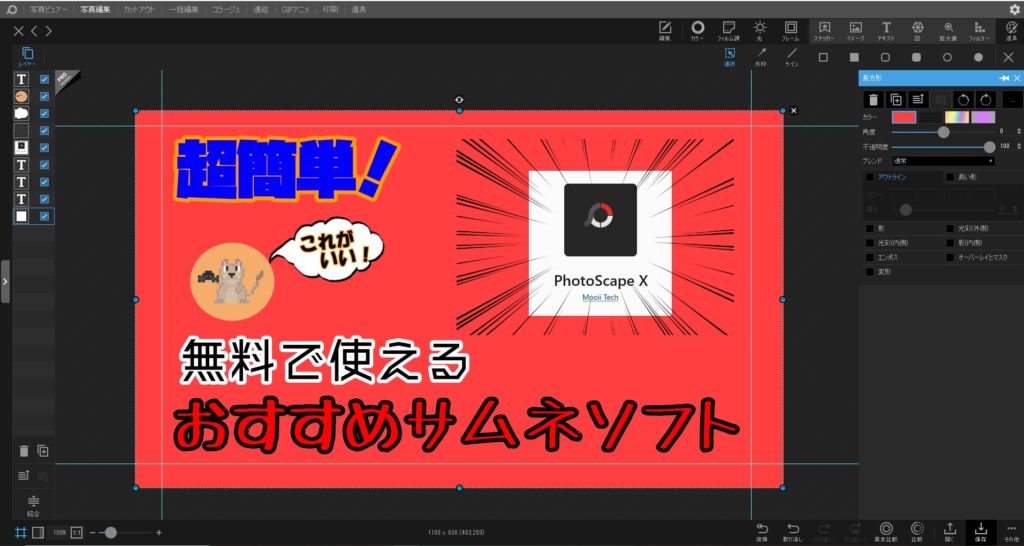
こんな感じで作っています。
最終的に完成図が真ん中のグリッド内になるので、それに合わせて調整しています。
本当に使いやすくて簡単にサムネが出来上がりました。

これ、めっちゃ便利でしょ?
まとめ
ブログやYoutubeで超重要なサムネ。
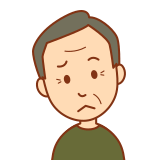
どうやってみんな作ってるんだろう?

サムネ作るのって地味に難しいんだよなぁ。
という人向けに記事を書きました。
PhotoScape Xを使ってサムネを作っている人は少ないと思うので、知らなかった方は是非使ってみて下さい。
ということで今回は
おすすめ!無料の最強サムネ作成ソフトはこれだ「PhotoScape X」
の記事でした。
最後までお読みいただきありがとうございます。
では、またの~




コメント