みなさんこんにちは!
管理人のよっしです。
PS4やSwitchでゲーム配信をしたい、ゲームのプレイ画面を記録として残しておきたい。
というときに必要になるのがキャプチャーボード。
ただこのキャプチャーボードは平気で1万以上する物で、正直気軽に買える物ではありません。

軽い気持ちで買おう!ってはならないんだよなぁ
本気でゲーム配信をするならまだしも、試しに始めてみるか・・・
という人はまずキャプチャーボードを買うことが大きな壁になります。
でもね、実はあるんですよ。
安くゲーム画面をキャプチャーする方法が。

え?そうなの?
それがUSBタイプのキャプチャーボード。
PCのUSBポートに挿して、そこにHDMIケーブルを差すだけというなんとも簡単な物。
これならなんと、2,000円~3,000円とかの格安な価格で画面録画が出来ちゃいます。
今回はこのUSBタイプのキャプチャーボード「Allead USBキャプチャーボード」を買ったので、レビューしていきます。
そして実際録画してみてゲーム画質はどうなのか?
というあたりを書いていきます。
一般的なキャプチャーボードとの違い
このUSBタイプのキャプチャーボード、一般的に使われているキャプチャーボードと何が違うの?
という疑問も生まれると思いますが、基本的に同じような物と考えても大丈夫です。
ただゲーム実況などに使われている高価なキャプチャーボードとの違いは、録画した時の解像度の違いが大きいです。
今回僕が購入したAlleadキャプチャーボードの商品ページを見てみると、1080pまで録画可能と書いてあります。
が
後半で映像も出しますが正直1080pも出ているとは思えない画質です^^;
そこが高価なキャプチャーボードとの大きな違いで、超えられない壁です。
ただやはりその分高価で、気軽に手を出せないというのも事実。

その点では簡易的なUSBキャプチャーボードはお試しで手を出せるから良いね
買ったのはAllead HDMI キャプチャーボード
今回僕が買ったUSBタイプのキャプチャーボードは、Allead HDMI キャプチャーボード。
Amazonを見るとUSBタイプのキャプチャーボードは種類が豊富で、どれを選ぶか迷いましたがとりあえずレビューと価格を見て購入。

とりあえず安いから買った
種類が多すぎますが、おそらくどれも同じような性能だと思うのでどれを選んでも大丈夫かと。
心配な方は僕が使って大丈夫だったAlleadキャプチャーボードを検討してみてください。
見た目
見た目をレビューしていきます。
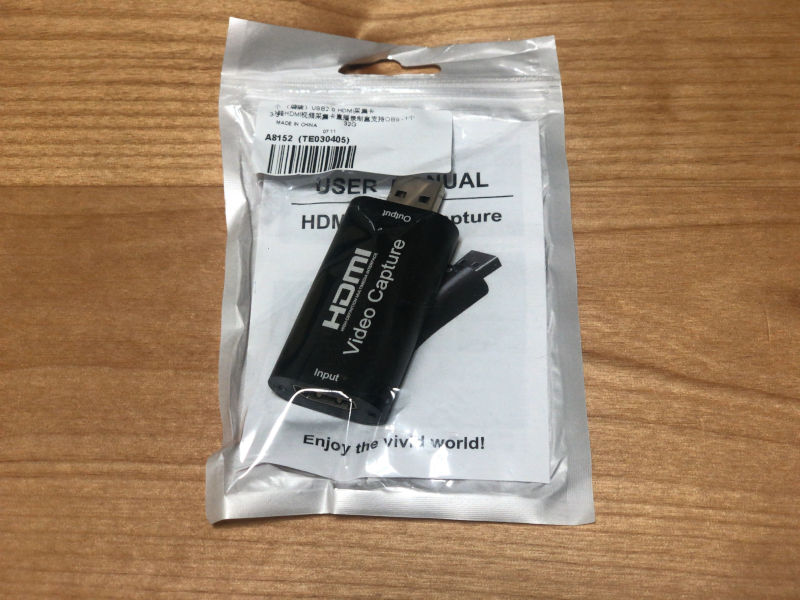
まずこんな簡易的な袋に入ってきました。

付属品は説明書とUSBキャプチャーボード本体の二つ。内容も簡易的。
ついでに説明書の内容はすべて英語で分かりづらい。

まあ日本製じゃないし
頑張って解読してみても特に使い方までは書いていないので、そりゃ買っただけだと分からない訳だよ・・・

ここにHDMIを挿す
使い方
使い方は簡単!
・・・・
と言いたいところですが、ちょっとクセがあります。
説明書にも使い方は書いていないので、買って繋いだものの映像が映らないじゃないか!
とならないように記事を読んでください。

大丈夫!キャプチャーボード初心者の僕でも設定出来たから!
PCとゲーム機を繋ぐ
まずPC側にUSBを挿し、そこに繋ぎたいゲーム機のHDMIを挿します。

こんな感じで。
キャプチャーボードの接続はこれだけ。
ただ残念ながらこれだけではゲームの映像は映りません。

な、なんだとー!
高価なキャプチャーボードだと付属のソフトがあるから楽なんですが、安価なUSBタイプはそんな親切じゃないですね。
フリーソフトをインストール
ということでPCへ映像を映すフリーソフトをインストールしなければいけません。
一番有名なのはOBS Studioですね。
↑リンククリックでDLページへ飛びます。
このソフトをインストールすることで、初めてゲーム画面が映し出されます。

やっとゲームを録画、実況できるぞ。
いえ、まだです。
OBS Studio側の設定もしなければ・・・
解説を見ながら設定すれば簡単に設定出来るのでまとめました。
↓↓↓
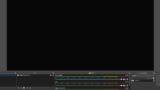
安物の実力は?実際の画質
実際の画質が気になりますよね。
買ったものの、クソ画質でカクカクしてたら話になりませんから。
ということで実際にキャプチャーした映像を貼っておきます。
(短い動画なのでご安心を)
どうですか?
若干録画時のラグはあるものの、2,000円~3,000円くらいで買えるキャプチャーボードとしては結構良いと思いません?
まぁ気になるのは商品説明文にあった「1080p」という説明。
どう考えても720pくらいだと思うんだが・・・

まあ値段を考えれば贅沢は言えん
ラグが気になるなら分配器が必要
ちなみに、これはどのキャプチャーボードにも言える事なのですがキャプチャー画面でゲームをプレイすると遅延が酷いです。
FPSなどのゲームだと正直プレイ出来たものではありません。
USBタイプのキャプチャーボードはHDMIが一つしか挿せないので分配器が必要になります。
これを付けることで録画しながら別モニターでプレイすることが出来ます。
※間違えてHDMI切替機を買わないように!
注意点としてはPC画面と別でゲームを映すモニターが必要になること(TVでも可)
ようは二つモニターがないとダメということです。
実際に録画しながら本気でゲームをするなら、分配器は必須となります。
まとめ
実際に使ってみて映像まで見てもらいましたがどうでしょう。
僕みたいに

ちょっとゲーム画面録画したいなぁ
最初から1万円とか出してキャプチャーボードを買うのはちょっと・・・
という人には良いですね。
ガチでゲーム実況とかゲーム配信したくなったら本格的なの買えば良いですし。
ひとまず趣味程度や初ゲーム実況くらいなら、この2,000円~3,000円くらいのUSBタイプキャプチャーボードから入ってみてはどうでしょうか。
少なくとも今回買ったAllead HDMI キャプチャーボードは普通に録画出来たので、買って良かったと感じています。
ということで今回は
高価なのは必要ない!?USBキャプチャーボードでゲームを録画!
のレビュー記事でした。
最後までお読みいただきありがとうございます。
では、またの~







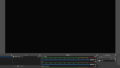
コメント