みなさんこんにちは。

管理人のよっしです
僕が普段使っているPCはドスパラの「Magnate IM」です。
Magnate IMはコスパ抜群のデスクトップPCで初心者にも入門的なPCですが、実は潜在能力は高め。
ちょっと前にこのMagnate IMにグラボを増設しました。
グラボを増設したことによりミドルスペックのゲーミングPCへと変身したのですが

んー、やっぱりメモリはちょっと不足気味かなぁ
という欲が。
Magnate IMの初期メモリは8GB。
ゲームは出来るのですがほぼ8GBフルで使用してるので、録画ソフトなどを起動しながらプレイするとFPSが下がります。
あと僕はYoutubeにも動画を上げているので動画編集時に重くなりがち。

やっぱりメモリ増設だ!
ということでMagnate IM改造計画第二弾です。
Amazonで16GBのメモリを買いました。
この記事ではMagnate IMへおすすめのメモリ、そしてメモリの取り付け方の解説をしていきます。
おすすめメモリ
メモリの種類はたくさんあります。
特にPC初心者の方だと

種類が多すぎて何を選べば良いのか分からん!
ということになります。
で、重要なのはマザーボード対応メモリを買うということ。
普通は購入前にマザーボードの型番と合うやつを調べて買うのですが
Magnate IMの場合は「DDR4 2666MHz」を選べばOK。
そこでまずはMagnate IMへ合うオススメのメモリを紹介していきます。
CORSAIR
一つはCORSAIR。
PC界隈では有名なメーカーです。
値段も1万円以下で購入でき、見た目もカッコ良いのでおすすめ。
Kingston
KingstonもPC界隈では有名なメーカーです。
KingstonといえばHYPER Xシリーズが有名で、メモリもその名前が付いています。
保証もあり、これもカッコ良い。
買ったメモリはCORSAIR製
僕が買ったのはCORSAIR製のメモリ。
16GBの中では安いし信頼性も高いということで購入しました。
CORSAIRメモリを見てみよう
実際にCORSAIR製のメモリを見ていきましょう。
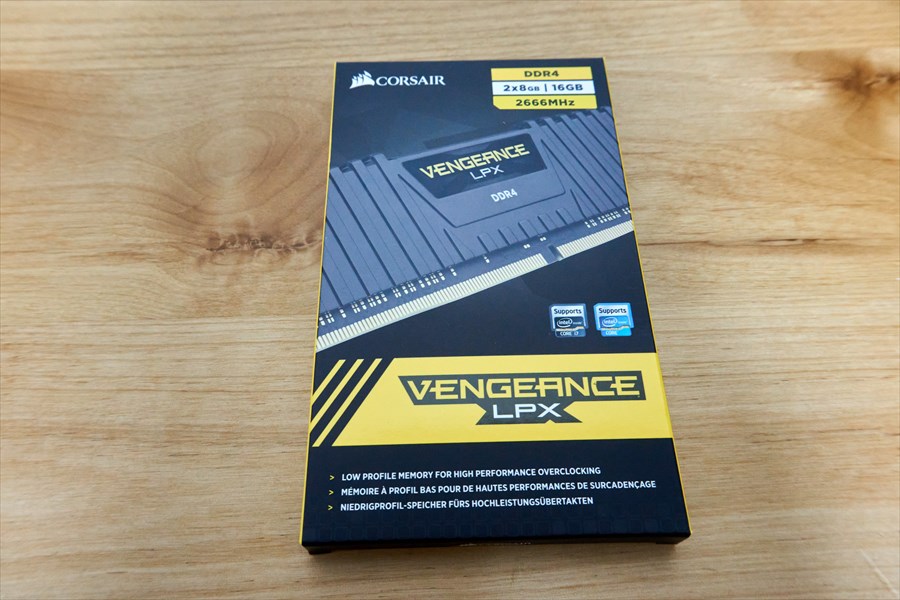

箱がカッコイイ!
いいですね。テンションが上がります。
そしてメモリ本体がこちら

メモリ本体にカバーとロゴが付いています。
Magnate IMは透明ケースではないので外からは見えませんが

実はオシャレなメモリ積んでるんだぜ!
という個人的な満足度は上がります。
初期メモリとの比較
ちなみに初期で付いているメモリはこれ

いかにも基盤!という雰囲気な物です。
まあどうせ見えないから同じなんだけどね。
Magnate IMへメモリを交換する
ということでここからはMagnatei IMのメモリ交換方法の解説です。
めちゃめちゃ簡単で初心者でも出来ます。
ケースを開ける
まずはケースを開けましょう。
そしたら

このように後ろのネジ二つを外しましょう。
外すところはサイドに穴が開いている側です。
で、サイドパネルをスライドして開けるだけ。
これで中身が見えるようになりました。
ロックを解除
メモリは中央の大きいファンの隣にあります。
そしてメモリはロックされているので

グッと下に押してロックを解除します。
これで外す準備は完了。
ロック場所から引き抜く
ではメモリを引き抜きます。
そのままロックを解除した場所(片方)から引き抜きます。
ちょっと硬いですが気にせずグッと引き抜きましょう。
新しいメモリを垂直に挿す
では新しいメモリを取り付けていきます。
挿し方は
真上から垂直に押し込む。
グッと押し込むと先ほど解除したロックが反動で再度ロックされます。

簡単だね
両方付けると

こんな感じでつきます。
(というかCPUファン汚いな。掃除しよう)
動作確認
最後に動作確認をして完了です。
PC側で何か設定をする・・・
というわけでもなく挿しただけでOK。
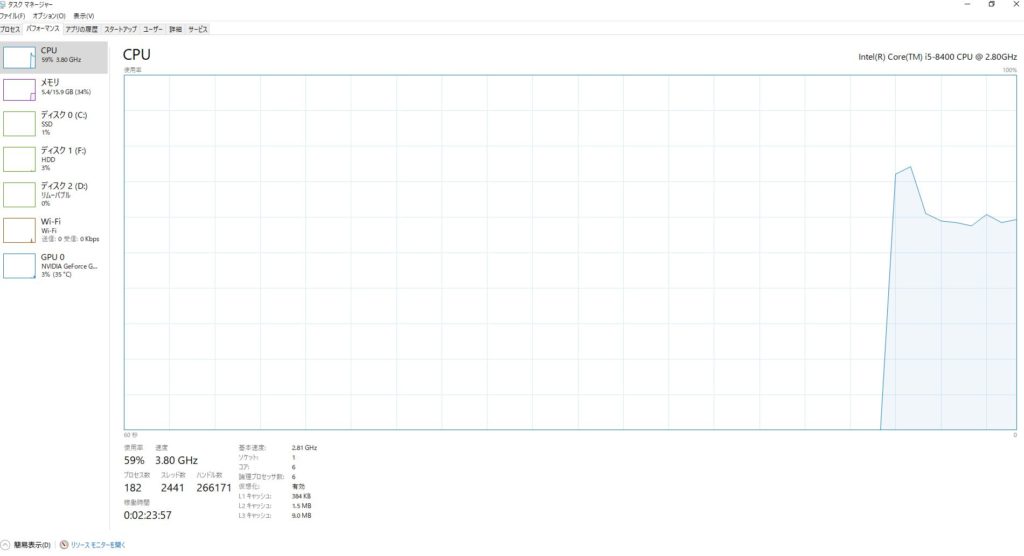
ちゃんと認識して16GBへ増量されていました。
とりあえずタスクマネージャーで確認しましょう。
まとめ
Magnate IMのメモリを8GB→16GBへ増設するお話でした。
メモリの交換方法は非常に簡単で初心者でも簡単に出来ます。
Magnate IMはグラボの増設もでき、メモリも簡単に交換出来るので改めて拡張性の高い良いPCだと感じましたね。
- 動画編集を始めた
- 画像編集をする
- ゲームをやる
という人はメモリの増設をオススメします。
PCに余裕が出来てノンストレスになりますよ。
ということで今回は
「Magnate IM改造」メモリを増設する「ドスパラ」
の解説でした。
最後までお読みいただきありがとうございます。
では、またの〜






コメント