みなさんこんにちは。
管理人のよっしです。
別記事「高価なのは必要ない!?USBキャプチャーボードでゲームを録画!」でレビューしたUSBキャプチャーボード。

まだ見てない方は↑リンクからどうぞ。
その記事でも少し書きましたが、USBキャプチャーボードは安い代わりに専用ソフトがありません。
そこで使うのがフリーソフトのOBS Studio。
今回はこのOBS Studioの設定方法を書いていきます。
ソフトのインストール
まずはOBS Studioをインストールしましょう。
↑リンククリックでDLページ
ダウンロードしたら実行で進めていきます。
特にインストール場所にこだわりがなければ、すべて”はい”で進めてOK。
インストールが終わるとデスクトップにショートカットが作成されるので、立ち上げましょう。
映像を映す
まず映像を映すには設定をしなければいけません。
立ち上がったら下にある”+”マークをクリックし
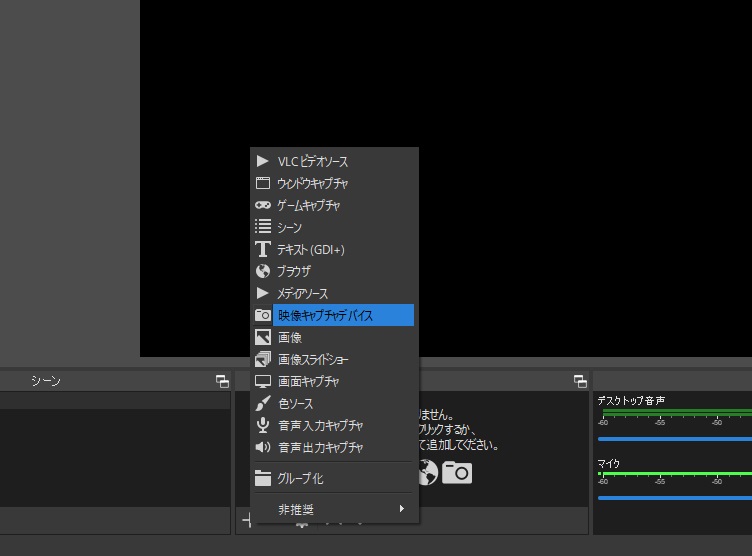
画像のように「映像キャプチャデバイス」を選択します。
選択をすると
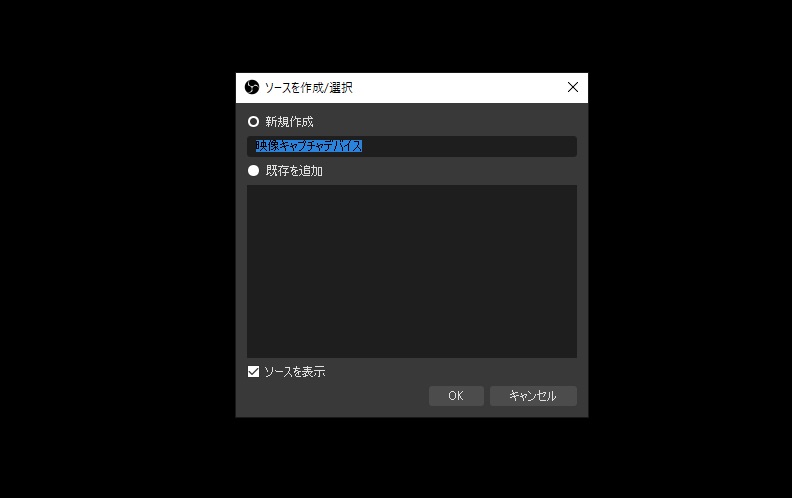
ソース名を決める画面が出てきます。
名前はなんでもOKです。(そのままでも大丈夫)
次の画面の
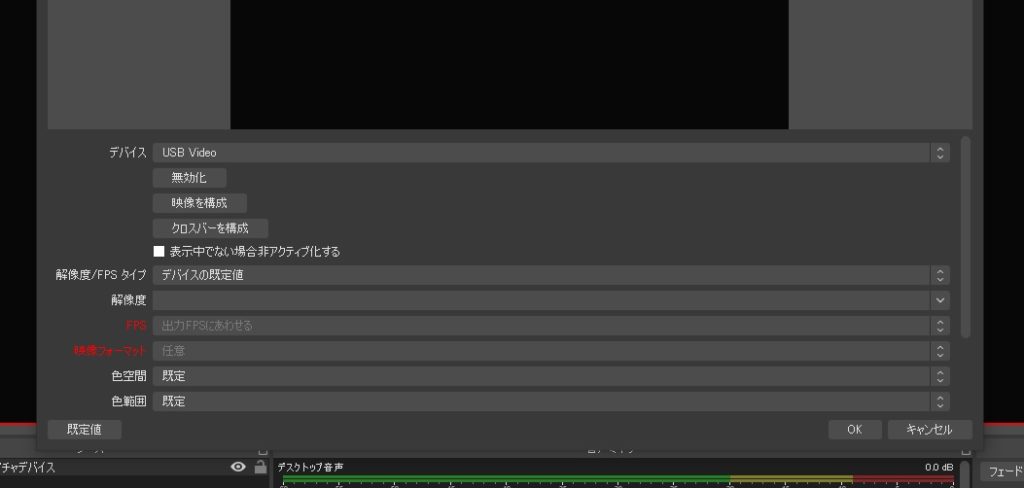
一番上「デバイス」のところで「USB Video」を選択してください。
そうるすと映像が映し出されます。
音声を出したい場合
このまま録画してもちゃんと音声も録音されている状態ですが、PCから音を確認出来ません。
音も確認したい場合は、これも設定が必要です。
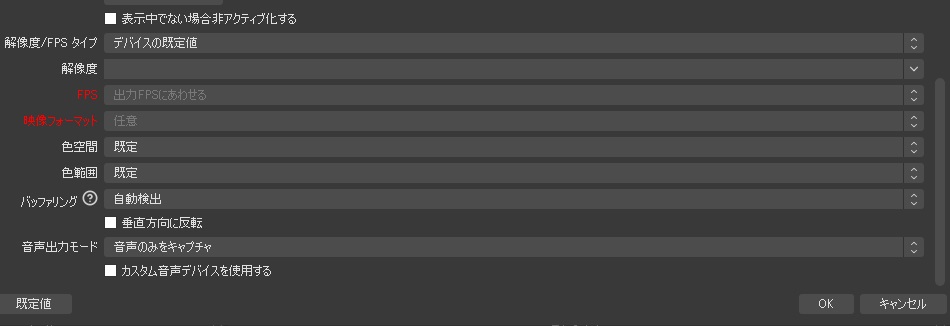
さっきの設定画面で下の方にスライドしていくと「音声出力モード」を選択する項目があります。
ここを
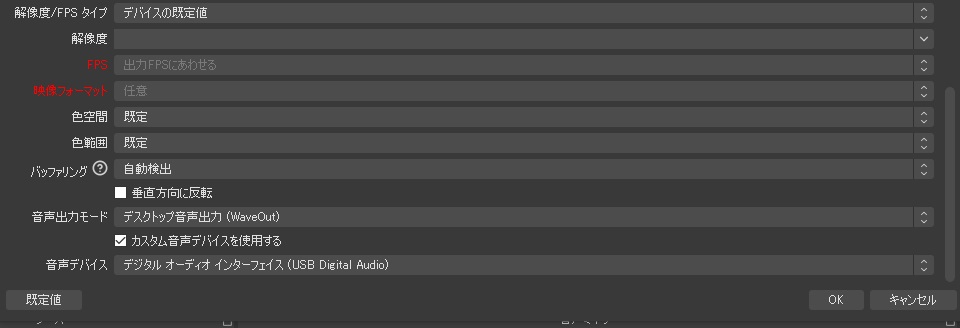
- デスクトップ音声出力(WaveOut)
- 「カスタム音声デバイスを使用する」にチェック
このように設定すると音声もPCから出力されるようになります。
設定は以上です。
これで録画ボタンを押すとゲームが録画できるようになります。
まとめ
USBキャプチャーボードは繋いだだけでは録画出来ません。
このように設定することで使えるようになります。

買ったけど全然映像映らないじゃん!
と焦らず設定しましょう。
ひと手間はかかりますが格安でゲームを録画出来るので、設定さえしてしまえば破格のキャプチャーボードです。
これであなたもYouTuberになれるかも・・・?
ということで今回は
USBキャプチャーボードでゲームを録画する方法「PS4」「Switch」
の設定記事でした。
最後までお読みいただきありがとうございます。
では、またの~

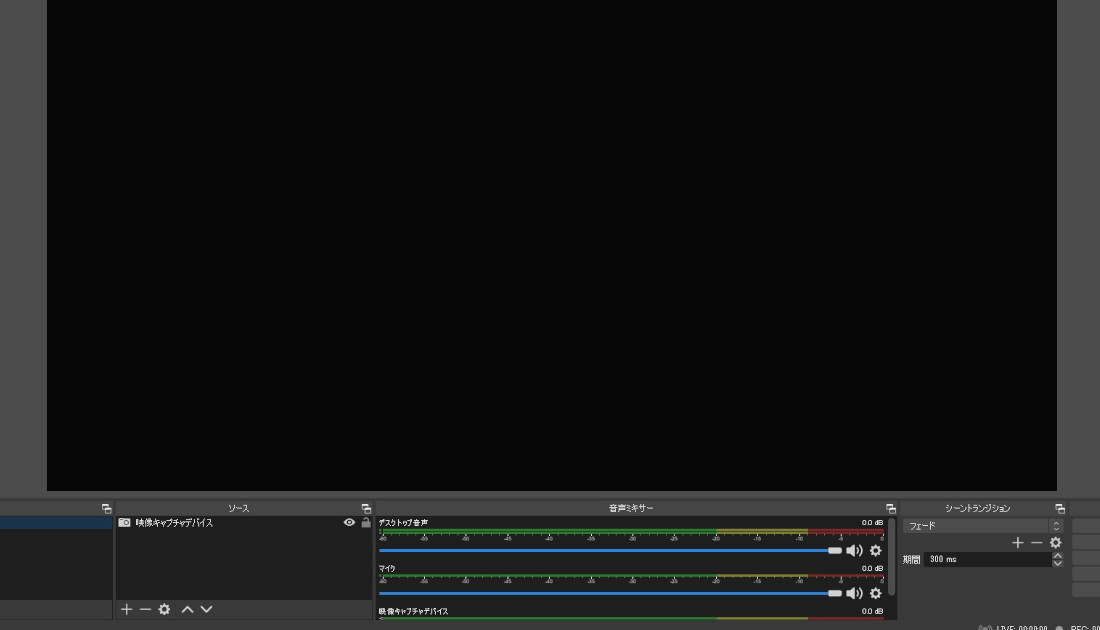



コメント